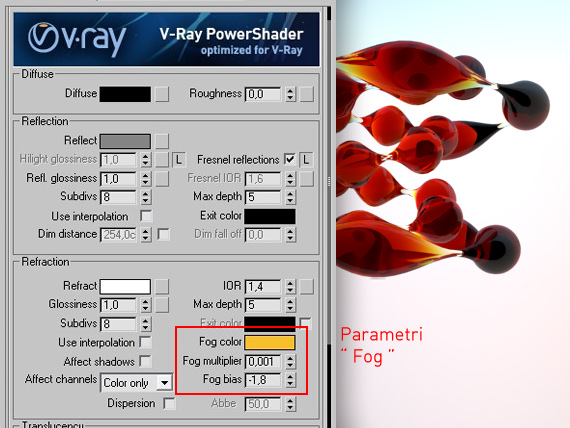Vray fur – cgheaven.net

VRayFur is a very simple procedural fur plugin.
( In Grass and Carpets there is a gift for you related to vray fur! ).
This tutorial is about the fur is generated only during render time and is not actually present in the scene.
Have a look here to understand how to set a scene and create many different landscape changings few parameters.
Remember that VRayFur will not work with VRayPlane as a base object, beacuse it needs subdivision to distribute fur.
- Vray Fur file – Download
- Vray Fur -Guide
> I recovered this great tutorial from cgheaven.net, a good forum who disappeared some years ago <
Hey, this is a grass tutorial, pretty basic but you can use it to make some really nice non-animated scenes. Anyway let’s get started.1# Open up 3ds max, you must have a copy of V-Ray

2# Make a plane set lenght and width segs to 100, so you have quite a dense mesh

3# Select the plane the go into the object menus abd select vray then clic on vray fur
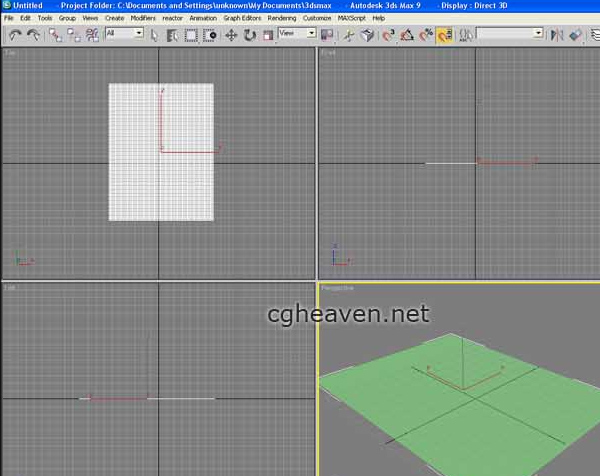
4# You should now start to see something similar to what I get below. Now we will change settings to create the grass.
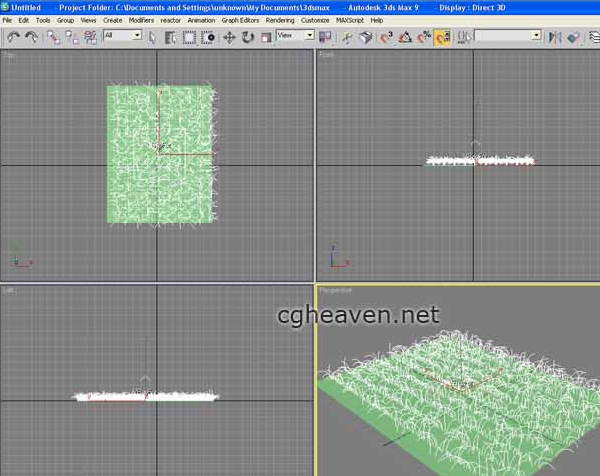
5# First we will change the gravity to 2.5 (NOT -2.5), next change the lenght var to 1.0 this will give us the slightly grass effect. Change the grass lenght to 21. You will also want to change the max hairs to 3001, it’s located at the bottom of the side bar.
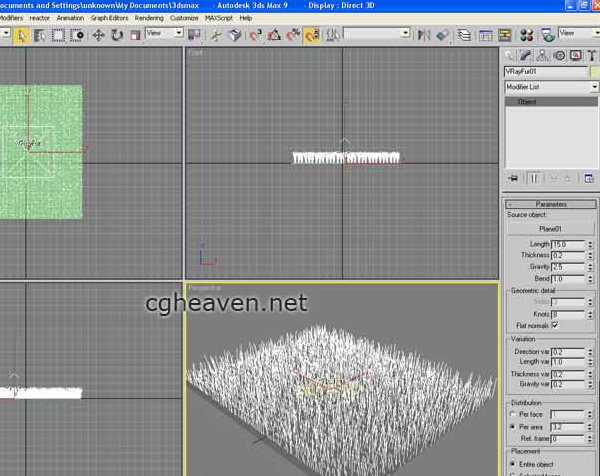
6# If sould start to look more denser now this is what we want for very thick grass. Let’s configure our render settings and material settings now. Ok, below is my vray reder settings.
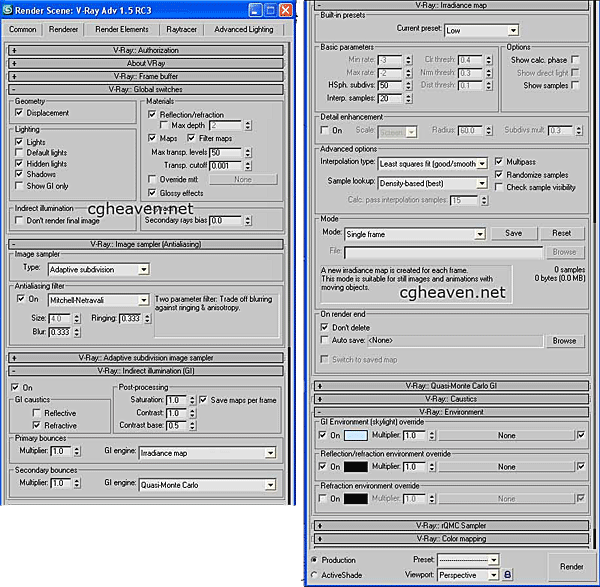
7# My grass material is a standard V-Ray material with a following coulor applied. Tee ground is just a gray material that is 30% lighter.
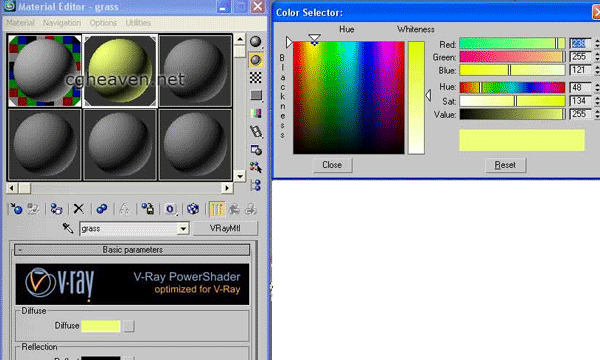
8# Make sure all your settings are set properly then clic render. It should do some calculating then render your scene. That’s pretty much. Here’s my scene after adding some object. Enjoy!